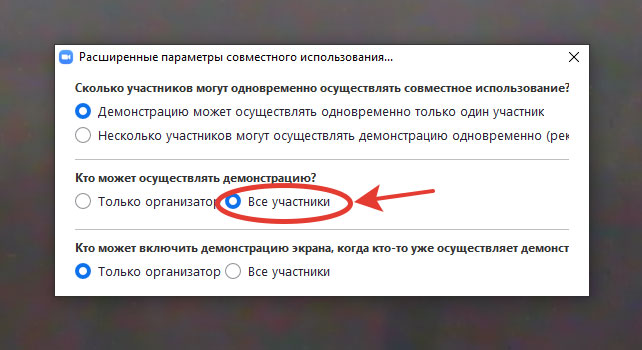Использование сервиса МАК-онлайн в групповой работе
Содержание
Важно! Полноценное использование сервиса МАК-онлайн возможно только с компьютера или ноутбука, не с телефона!
Какие программы можно использовать для групповой работы с МАК-онлайн?
Сервис МАК-онлайн можно использовать с любыми программами, которые поддерживают демонстрацию экрана: Zoom, Skype, Google Meet и т.д. Сервис МАК-онлайн открывается в браузере, поэтому он совместим со всеми программами, которые позволяют демонстрировать экран.
1. Групповая работа: демонстрация методики (ведущий показывает участникам свою методику работы с картами)
1. Разошлите участникам ссылку на подготовленную сессию. Ссылка будет для всех одна и та же, никаких дополнительных настроек не требуется.
2. Включите демонстрацию экрана, настройте ее на показ браузера с сессией МАК-онлайн. Уменьшите окошко zoom с участниками до минимального размера, чтобы оно не загораживало рабочее поле и кнопки управления. Работайте с картами в браузере, показывая участником сессию через демонстрацию вашего экрана.
Важно! Попросите участников не трогать карты, не открывать, не переворачивать, не передвигать, т.к. все действия будут видны ведущему и остальным участникам.
2. Групповая работа: общее упражнение (ведущий и участники выкладывают карты на общий стол в общий расклад)
- Разошлите участникам ссылку на подготовленную сессию. Ссылка будет для всех одна и та же, никаких дополнительных настроек не требуется. В настройках сессии галочка «Мультипользовательский режим» стоять НЕ ДОЛЖНА!
- Каждый из участников вытягивает карту, размещает ее на поле, переворачивает, рассказывает про нее.
- Чтобы сессия проходила организованно, участники должны работать с картами по очереди. Одновременное выкладывание карт несколькими участниками и/или ведущим и их перемещение может вызвать сбои в работе сервиса.
- Если возник сбой и кого-то из участников выкинуло из сервиса, либо карты перестали двигаться или что-то зависло, нужно перезагрузить страницу (перезайти по ссылке).
3. Групповая работа: индивидуальные упражнения для участников (у каждого участника свой расклад)
- В правом верхнем углу в откройте настройки сессии (шестеренку). Поставьте галочку «мультипользовательский режим». Это можно сделать заранее после создания сессии, если ваш мастер-класс не предусматривает групповой работы, также можно включать и выключать мультипользовательский режим во время работы с группой, но участникам может потребоваться обновить страницу (F5), чтобы изменения вступили в силу.
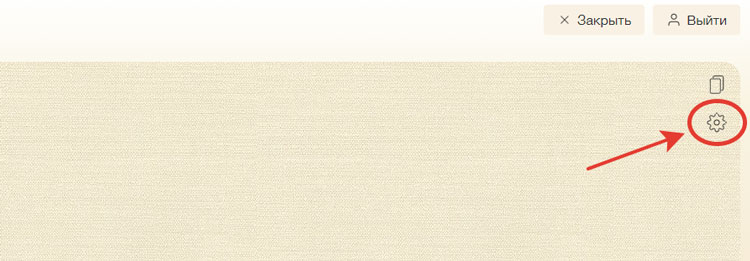
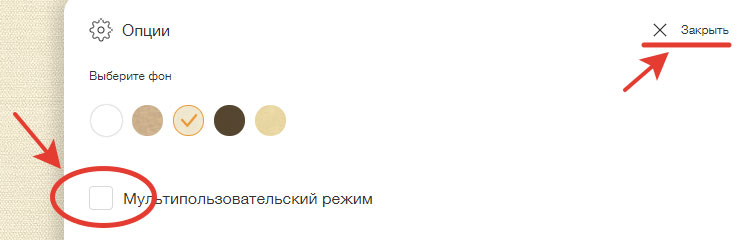
- Все действия ведущего в этом режиме будут отображаться у участников!!! Поэтому, если вы уже работали с картами в этой сессии, уберите их с поля (нажмите на крестик у каждой карты), чтобы участники могли выбрать свои карты. Во время работы участников ведущий не должен ничего менять у себя, иначе это может отображаться у всех участников, стерев их личные расклады.
- Далее участники работают с картами индивидуально. Ведущий не видит карты участников, и участники не видят карты друг друга.
- Если кто-то из участников хочет показать свои карты, нужно настроить в зуме возможность демонстрации экрана участниками; далее участник включает демонстрацию экрана и показывает свои карты. Как настроить в zoom демонстрацию экрана участниками — смотрите ниже.
- Далее участники могут самостоятельно убрать карты с поля и выбрать новые для следующего упражнения.
- Если ведущему далее нужно снова показывать свою работу с картами в этой же сессии, то все личные расклады участников могут быть стерты — предупредите участников, чтобы они сделать скриншот экрана или сфотографировали его. Далее ведущий может снять галочку «мультипользовательский режим» (но это необязательно) и включить демонстрацию экрана. Если у участников встречи не отображаются действия ведущего, им нужно обновить страницу (F5 на клавиатуре, либо значок
 возле адресной строки браузера, либо снова перейти по ссылке на сессию).
возле адресной строки браузера, либо снова перейти по ссылке на сессию).
Как настроить в zoom демонстрацию экрана участниками
Нажмите на стрелочку возле кнопки «Демонстрация экрана».
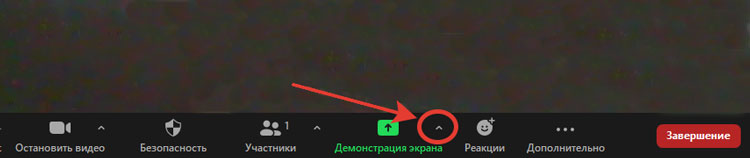
Выберите «Расширенные параметры совместного использования»
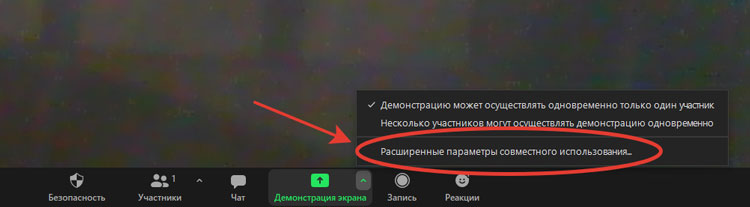
Кто может осуществлять демонстрацию — поставьте галочку на «Все участники».